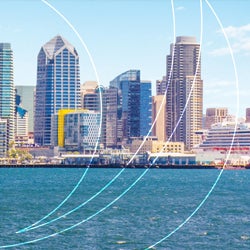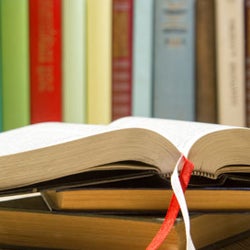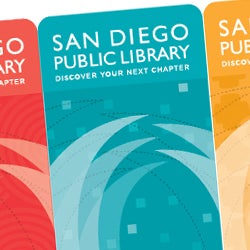How to Submit Data
How to Benchmark Your Building
1
Set up Portfolio Manager® account using your basic building information.
2
Collect energy data from the past calendar year using SDG&E's benchmarking portal.
3
Add the City of San Diego as a Contact in Energy Star Portfolio Manager
Your “Connected” contacts are those that you’ve made a connection with through Portfolio Manager. Connections are necessary to share your properties with others (either individuals or organizations); you need to be “connected” with them. After sharing your property(ies) with your connected contact(s), you can specify the level of permission that the contact has to view and/or edit your properties.
Here are the steps to make a connection and share your properties with the City of San Diego's Benchmarking team:
- Sign into Portfolio Manager (https://portfoliomanager.energystar.gov/)
- Click the link for "Contacts" in the top right, then click “Add New Contacts/Connections” and search for "CoSD_Sustainability" within the "Organization" or "Username" field. Once you find our contact, send a “Connection” request. Once your requested is accepted "CoSD_Sustainability" will show up on your list of connected contacts.
- Go to the “Sharing” tab in Portfolio Manager.
- Click "Share (or Edit Access) to a property".
- Select your properties and click “Apply Selection”. Please note: If you are sharing a campus with multiple buildings, share both the campus and the individual buildings within the campus.
- Select "CoSD_Sustainability" as the recipient.
- Select "Personalized Sharing & Exchange Data ("Custom Orders")" and click “Continue”.
- Select “Exchange Data” for each property. A pop-up window will appear. Specify data attributes and permissions for each property.
• Select "Read Only Access” for "Property Information" and "All Meter Information."
• Select “None” for "Goals, Improvements, & Checklists" and "Recognition".
• Select “No” for “Share Forward”. - Click "“Apply Selections & Authorize Exchange”.
- Once you’ve completed Exchange Data access for each property, click “Share Property(ies)”. You will receive a confirmation email within an hour once the property share request has been accepted. If you do not receive an email, please check your “spam” or “junk” folder.
Click here to view a video tutorial that can provide more assistance in completing these steps.
4
Connect to the BEAM Platform.
If you are looking for an exemption or extension request, go to the BEAM helpdesk, and select new ticket on the left panel and fill out the form.
Click here to view tutorial on How to Register on BEAM
Click here to view tutorial on Navigating the Building Owner Portal
Click here to view tutorials on Knowledgebase, General Inquiries, and Exemption/Extension Requests
5
Submit your Energy Data to Portfolio Manager
Module 1
Introduction to Ordinance and how to create an Account in Portfolio Manager
Module 2
How to Add a Property and Create Energy Meters
Module 3
How to Add Energy Meters and Manual Meter Entries
Module 4
How to Automate Energy Data Uploads with SDG&E
Module 5
Ordinance Compliance Process: Submitting Your Data
For more detailed instructions on how to navigate and submit data within ENERGY STAR Portfolio Manager®, please refer to the Portfolio Manager Reference Guide. ENERGY STAR also offers free Portfolio Manager tutorials.
For more detailed instructions on how to automatically upload energy data by syncing your Portfolio Manager account with SDG&E’s benchmarking portal, please refer to the ![]() SDG&E Benchmarking Portal User Guide.
SDG&E Benchmarking Portal User Guide.